Apple Watchの初期設定
Apple Watchは初期設定を行わないと使う事は出来ません。最初に「ペアリング」という作業が必要です。ペアリングはBluetoothで通信を可能にするという意味です。Apple Watch単独では初期設定は出来ないのでiPhoneも用意しておき、Bluetoothがオンになっている事も確認します。
ペアリング
Apple Watchの本体右側にあるサイドボタンを長押しして電源をオンにします。「iPhoneをAppleWatchに近づけてください」と表示(各国語で表示しますが日本語にもなります)するので、iPhoneを近づけます。

iPhoneで「ペアリングを開始」をタップします。
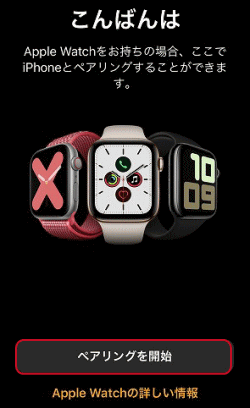
iPhoneで次の画面を表示するので、iPhoneのカメラをApple Watchの上面に合わせます。
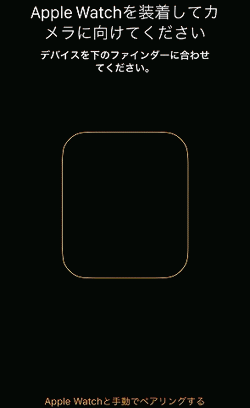
ペアリングが完了すると次の画面を表示するので、「Apple Watchを設定」をタップします。(このiPhoneは別のApple Watchとペアリングした事があるため図のように表示しています)

左右どちらの腕に装着するのかを決めます。

iPhoneでApple Watchと接続中と表示します。ペアリングはここまでです。引き続き初期設定を行います。
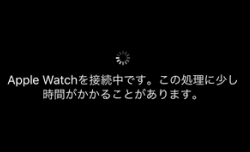
初期設定
利用規約を表示したら、「同意する」をタップします。
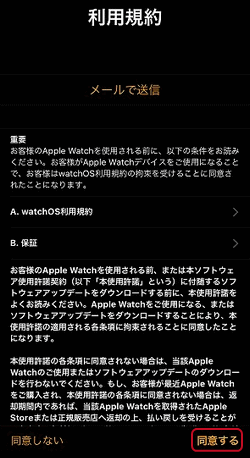
共有される設定を表示したら、「OK」をタップします。
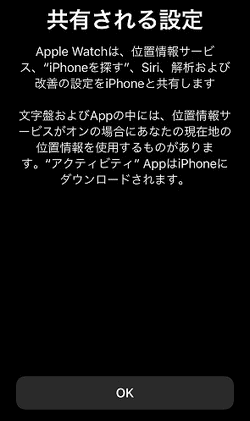
Apple Watchのパスコードを表示します。標準では4桁となっていて、セキュリティが弱いため「長いパスコードを追加」をタップします。
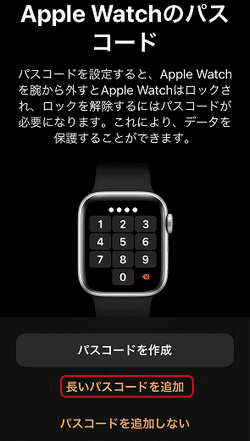
「長いパスコード」を表示するので、「長いパスコードを作成」をタップします。
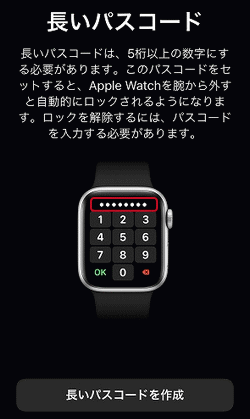
Apple Watchに5桁以上のパスコードを入力します。

パスコードを2回入力して「OK」をタップします。
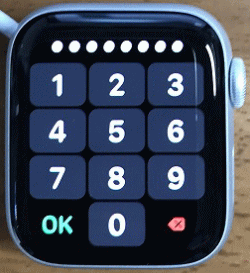
Apple Watchを常に最新の状態に、と表示するので、「続ける」をタップします。。
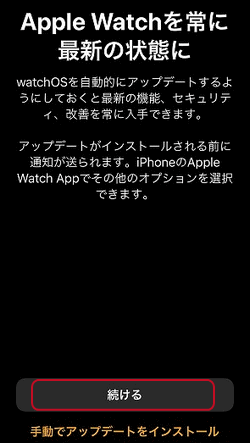
ApplePayの画面ではクレジットカード等の入力があり面倒なため、「あとでApple Watch Appでセットアップ」をタップします。
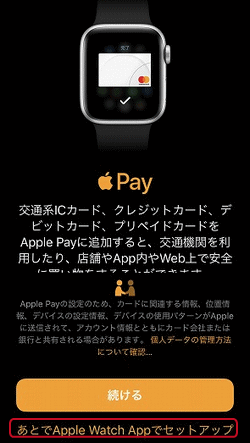
緊急SOSの画面では「点灯検出を有効にする」をタップします。
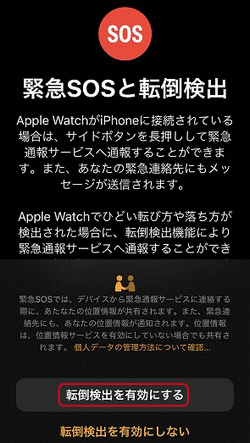
時計文字盤を表示したら「続ける」をタップします。
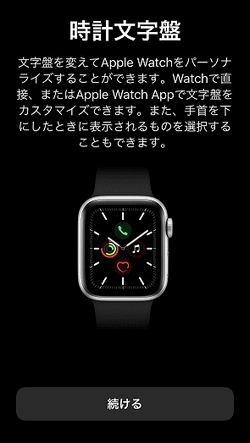
利用可能なAppをインストールの画面では「すべてをインストール」をタップします。
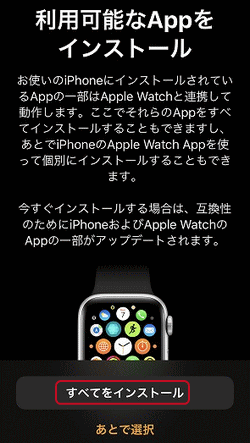
「Apple Watchと同期中です」と表示します。

同期中のApple Watchは次のように表示しています。

Apple Watch Appへようこそ、の画面では「OK」をタップします。
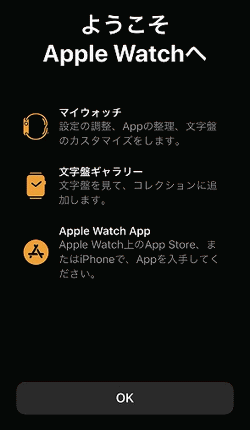
次の画面を表示したら完了です。
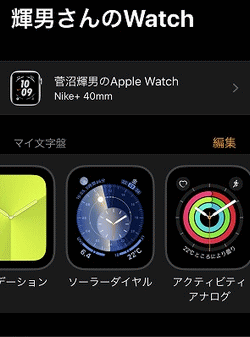
- iPhoneの使い方-HOME
- iPhoneの基本/基本操作
- iPhoneの基本設定
- iPhoneのアプリの使い方
- iPhoneの活用(写真/カメラ等)
- メール設定と使い方
- Safariの設定と使い方
- iPhone X以後のiPhoneの使い方
- ★Apple Watch
- Apple Watchの初期設定
- Apple Watchの基本操作
- 時計の設定
- 着信音と振動の設定
- 文字盤の追加
- Apple Watchのコントロールセンター
- 省電力・機内モード
- おやすみモード/集中モード
- Apple Watchの通知センター
- タイマー、ストップウォッチ、世界時計
- 心拍数の測定
- iPhoneからApple Watchを探す
- watchOSのアップデート
- Apple Watchのバンド交換
- Apple Watchで電話に出る、電話をする
- Apple Watchで心電図を使う
- Apple WatchでMacのロックを解除する