メール設定
iCloudメールは設定不要ですが、それ以外のメールには設定が必要です。ここでは「メール」アプリにプロバイダーメールやドメインメールの設定方法を説明します。パソコンでそれらのメールアドレスを使っている場合、iPhoneにも設定しておくと便利です。
プロバイダーメールやドメインメールを設定する場合、プロバイダー等からの「会員証」、「入会証」といった書類を用意します。ドメインメールの場合はメールで届く事もあります。それらを紛失すると設定はできません。プロバイダーやホスティング会社に連絡して再発行してもらう必要があります。
ここで紹介するプロバイダーは@niftyですが、プロバイダーやホスティング会社により「サーバポート」番号等が異なる場合があります。
メールアカウントの追加
書類やメールに記載された「メール設定」に関する情報の箇所を確認します。
メールアドレスを追加する場合、「メール」アプリから行うのではなく、「設定」から行います。「設定」をタップし、「メール」をタップし、「アカウント」をタップします。
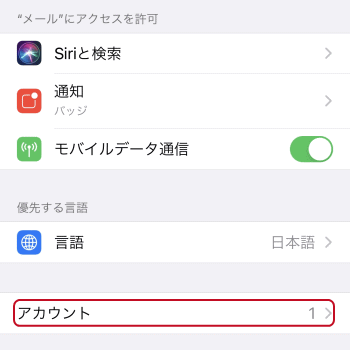
「アカウントを追加」をタップします。
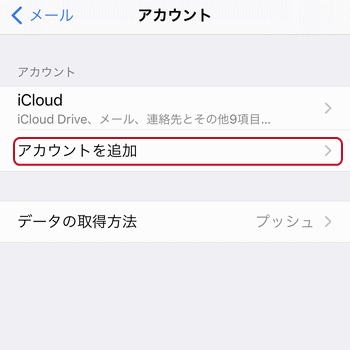
一番下の「その他」をタップします。
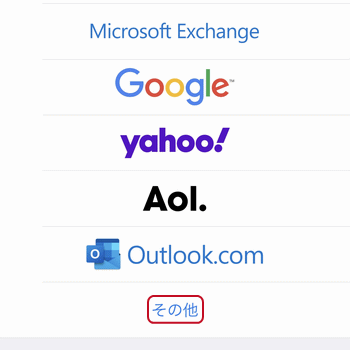
「メールアカウントを追加」をタップします。
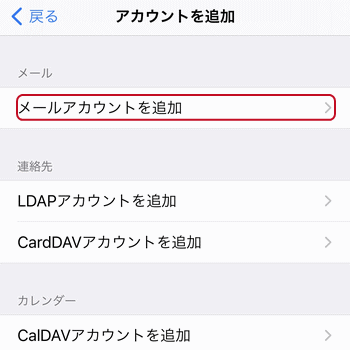
「新規アカウント」画面で、「名前」「メール」「パスワード」を入力して「次へ」をタップします。「説明」は自動的に入力されます。
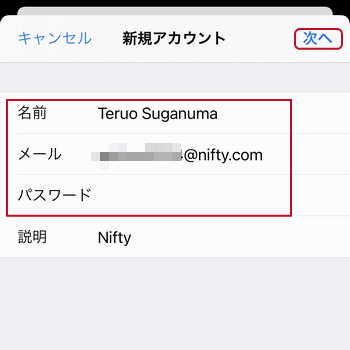
「POP」が選択されていることを確認し、送信メールサーバのホスト名とユーザ名とパスワードを入力し、画面右上の「保存」をタップします。
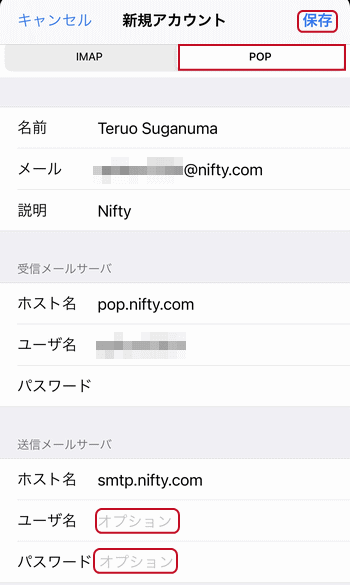
「検証中」と表示するので暫く待ちます。結構待たされます。「アカウントとパスワード」画面が表示したら、「Nifty」をタップします。
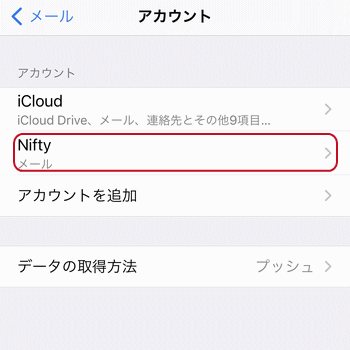
送信メールサーバ(SMTP)の設定
「Nifty」の情報を表示するので、画面下にある「SMTP」をタップします。
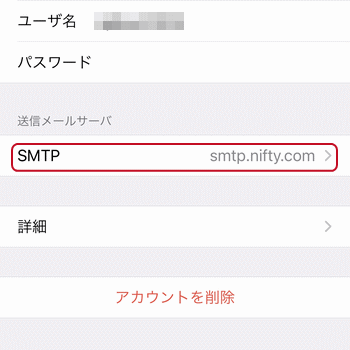
プライマリサーバの「smtp.nifty.com」をタップします。
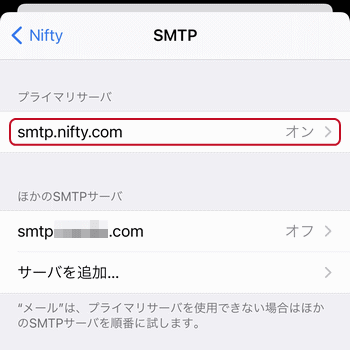
パスワードを入力し、「認証」をタップして「パスワード」を選択、「サーバーポート」の欄の値が「465」を確認し、右上の「完了」をタップします。
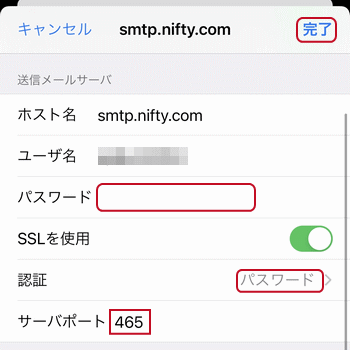
受信メールサーバ(POP)の設定
左上の「Nifty」をタップします。
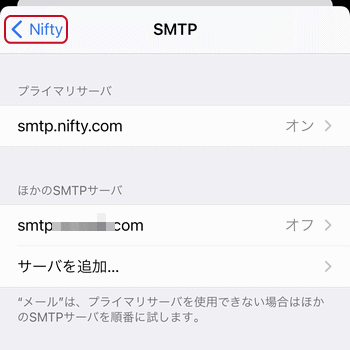
下の方にある、「詳細」をタップします。
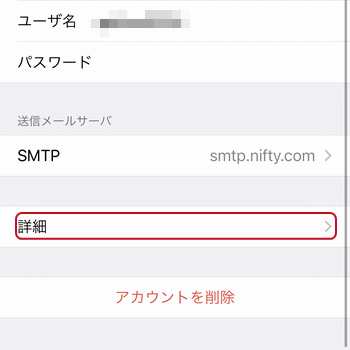
「SSLを使用」がオンに、「サーバから削除」は「しない」に、「サーバーポート」の欄は値が「995」になっている事を確認して、左上の「Nifty」をタップします。
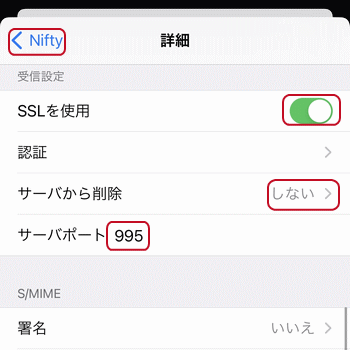
右上の「完了」をタップします。
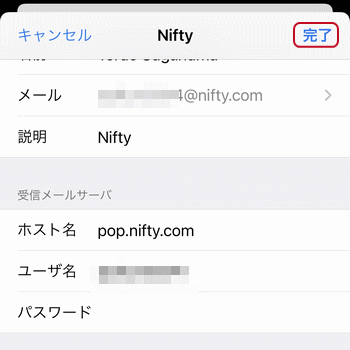
「アカウント」の画面に戻ったら設定は完了です。
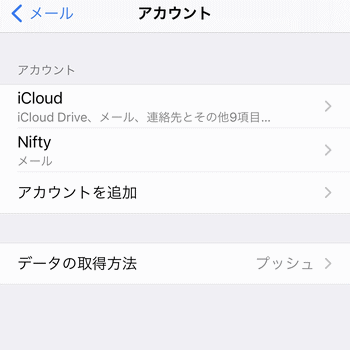
- iPhoneの使い方-HOME
- iPhoneの基本/基本操作
- iPhoneの基本設定
- iPhoneのアプリの使い方
- iPhoneの活用(写真/カメラ等)
- ★メール設定と使い方
- iPhoneで使えるメールアドレス
- メール設定
- メールの受信
- メールの作成と送信
- メールの返信と転送
- メールのフォルダの使い方
- メールの署名の設定方法
- Cc、Bccを使い分ける
- 連絡先の管理
- 写真を添付する
- VIPリストの登録方法
- メールのスワイプ/長押し
- 受信メールの添付写真の保存方法
- iPhoneのメールを非公開
- 送信したメールを取り消す
- Safariの設定と使い方
- iPhone X以後のiPhoneの使い方
- Apple Watch