iPhoneでiTunesを使いバックアップする方法
iPhoneをバックアップしておく事は重要です。万一、致命的な障害が生じたり、紛失したりしても復元させる事が出来ます。新型のiPhoneを購入した際も元のデータを復元させる事も可能です。
iPhoneをバックアップをするには、ここで紹介するiTunesを使う方法とiCloudを使う方法とがあります。iTunesを使う方法ではwifiは不要でパソコンは必要です。iCloudを使う方法ではwifiは必要ですがパソコンは不要です。
又、iCloudは無料の範囲が5GBなので、iPhoneで既にオーバーしている場合は使う事は出来ず、iTunesを使う事になります。
最初にパソコンでAppleホームページから最新のiTunesをダウンロードしてインストールします。
iTunesをインストールしたら「編集」をクリックして、「環境設定」をクリックします。
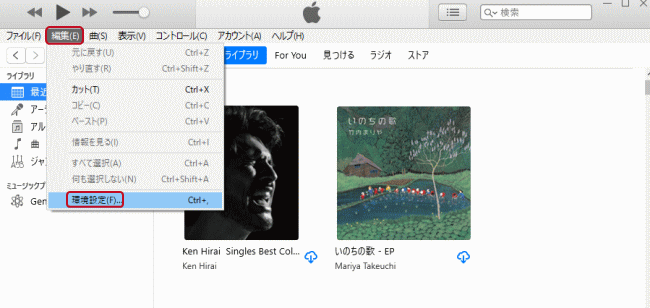
デバイスをクリックして、「iPod、iPhone、および iPad を自動的に同期しない」にチェックして「OK」をクリックします。
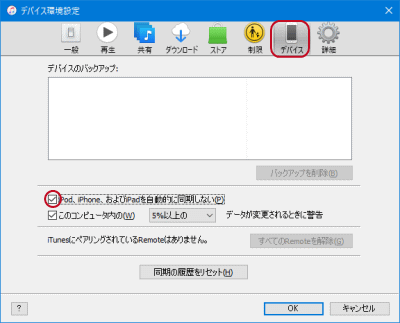
パソコンとiPhoneをUSBケーブルで接続します。iTunesに次のように表示するので、「続ける」をクリックします。
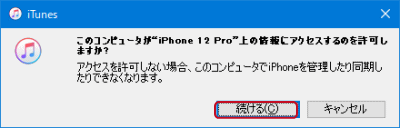
「アクセスを許可するにはiPhoneで応答して下さい」と表示します。
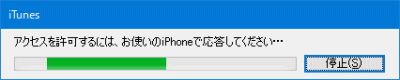
iPhoneで次にように表示するので「信頼」をタップします。
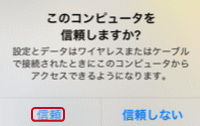
iPhoneで「このコンピュータを信頼するには、デバイスのパスコードを入力」と表示するのでiPhoneのパスコードを入力します。
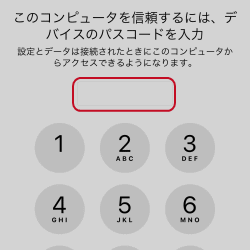
iTunesにiPhoneのアイコンが表示するようになります。このアイコンをタップします。
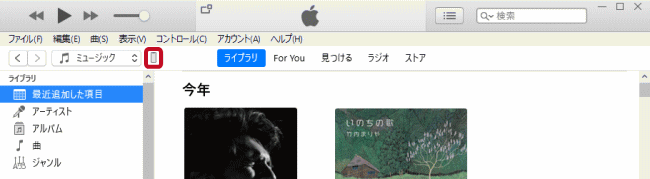
バックアップ、自動的にバックアップのところで、「このコンピューター」を選択し、「ローカルバックアップを暗号化」をチェックします。手動でバックアップ/復元のところにある、「今すぐバックアップ」をクリックします。
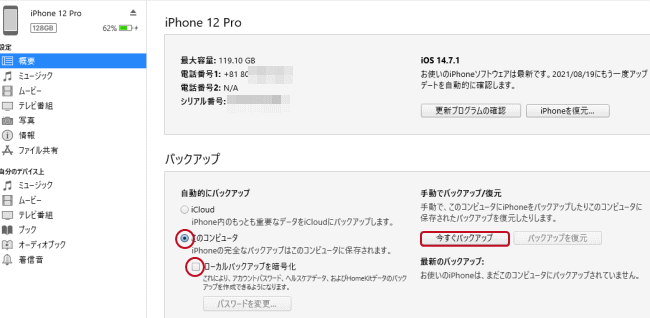
次のように表示したら、任意のパスワードを入力します。このパスワードは復元時に使います。
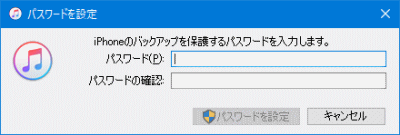
iPhoneでパスコードの入力を促されます。
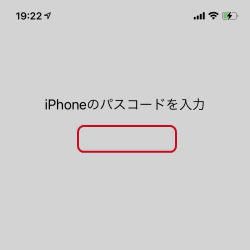
バックアップ中と表示してバックアップが始まります。ちなみに、このiPhone 12 Proは33GBを使っています。(つまりiCloudではバックアップ出来ないということです)どれだけの時間で終わるのか興味深いものがあります。
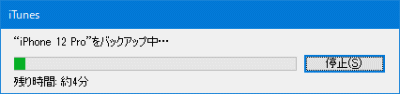
バックアップ中が消えると完了です。約5分で完了しました。以外と早いものです。「バックアップを復元」がクリック出来る状態になっています。
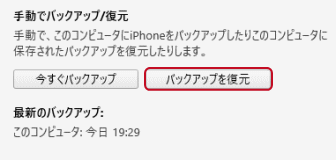
バックアップしたデータを確認します。「編集」、「環境設定」をクリックして「デバイス環境設定」を表示させ、デバイスをクリックして、「デバイスのバックアップ」の箇所に記述があればバックアップは成功している事になります。
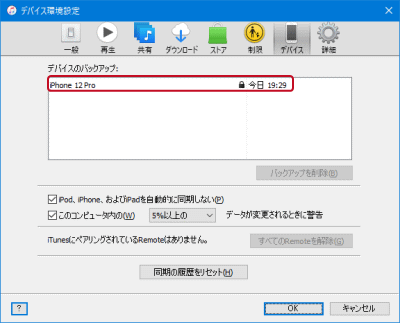
- iPhoneの使い方-HOME
- iPhoneの基本/基本操作
- ★iPhoneの基本設定
- Wi-Fi設定
- ホーム画面の基本設定
- iPhoneの「設定」アプリの使い方
- 着信音の変更方法
- 着信音を個別に設定する
- iPhoneの着信拒否設定
- アイコンの操作
- 壁紙の変更方法(~iOS15)
- 壁紙の変更方法(iOS16~)
- iPhoneのロック画面(~iOS15)
- iPhoneのロック画面(iOS16~)
- iPhoneのキーボード設定
- Apple IDとは
- ドックの設定
- iPhoneの画面が回転するのを防ぐ設定
- iCloudの設定
- iPhoneのプリンター設定(AirPrintの使い方)
- iPhoneでインターネットを高速にする設定
- WindowsPCへのiCloudの設定
- iPhoneでLINEのアカウントやトークを引き継ぐ設定
- iTunesを使ってiPhoneをバックアップする
- iCloudを使ってiPhoneをバックアップする
- システムの触覚
- おやすみモード
- Bluetooth(ブルートゥース)接続設定
- iPhoneのパスコード変更
- iPhoneのテザリング設定
- iPhoneの日本語入力の履歴を消す方法
- iPhoneのVPN設定
- アプリを間違って削除出来ないようにする方法
- 文字サイズやアイコンの大きさを変更する方法
- LINEの初期設定
- 「設定」の検索機能
- 通知の設定
- 「ワイヤレスネットワークを選択」を非表示にする
- ホーム画面のページを並び替える(移動させる)
- AppleWatch無しでマスクをしたままiPhoneのロックを解除する方法
- iPhoneのユーザ辞書
- Wi-Fiパスワード共有
- 特定のロック画面の壁紙を集中モードにする
- 手書き入力
- iPhoneのアプリの使い方
- iPhoneの活用(写真/カメラ等)
- メール設定と使い方
- Safariの設定と使い方
- iPhone X以後のiPhoneの使い方
- Apple Watch