iOS15(iOS16未満)のiPhoneのロック画面
ここではiPhoneのロック画面の基本とiOS15(iOS16未満)のロック画面の基本設定について説明します。
ここで対応しているiPhoneは、iPhone X以後のFaceIDのiPhoneとiPhone 8 / 8 Plus、iPhone SE(第2世代以降)以外のiOS16ではないiPhoneについての説明です。iOS16以後のiPhoneのロック画面についてはこちらをご覧ください。
iPhoneのロック画面とは、ロックが掛かっている状態の事です。画面が真っ黒な状態をスリープと言い、スリープを解除するとロック画面を表示します。
スリープを解除するには、電源ボタンを押すか、iPhone6s以後のモデルはiPhone本体を傾けます。あるいは、ホームボタンのあるiPhoneではホームボタンを押し、ホームボタンのないiPhoneでは画面をタッチします。
ロック画面はパスコードやTouch ID(指紋認証)ないし、Face ID(顔認証)によりロックを解除出来ます。ロック画面のロックを解除するとホーム画面を表示します。
iPhoneのロック画面により、iPhoneの所有者のみがロックを解除する事が出来て、他人は勝手にiPhoneを開ける事が出来ないようになっています。
ロック画面の壁紙は変更する事が可能です。「壁紙の変更方法」で設定方法について紹介しています。尚、このページで使っている画像は壁紙を変更してあります。
この記事ではiPhoneのロック画面の次の項目について説明します。
iPhoneのロック画面を解除する方法
ホームボタンのあるiPhoneのロック画面を解除するには、ホームボタンにタッチするとTouch ID(指紋認証)によりロック画面を解除出来ます。

パスコードの場合はパスコード入力の画面を表示するので、パスコードを入力してロックを解除します。
尚、ロック画面のパスコードは標準では6文字の数字ですが、桁数を変更したり、英数字を合わせるなどパスワードセキュリティを堅牢にする事が出来ます。パスコードの桁数を変更する設定方法についてはこちらを参照ください。
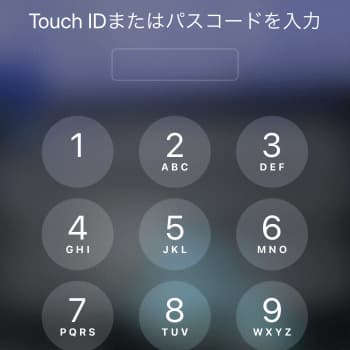
ホームボタンのないiPhoneのロック画面を解除するには、下から上にスワイプするとFace IDによりロック画面を解除出来ます。尚、iOS14.5からはマスクをしていても、AppleWatchを併用する事でロック画面を解除出来るようになり、更に、iOS15.4からはiPhone 12以後のモデルでAppleWatch無しでマスクをしたままiPhoneのロックが解除出来るようになりました。
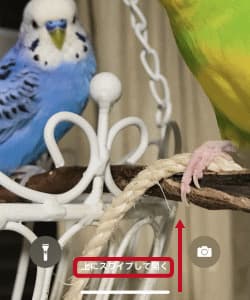
ホームボタンのないiPhoneも同様に、パスコードの場合はパスコード入力の画面を表示するので、パスコードを入力してロックを解除します。
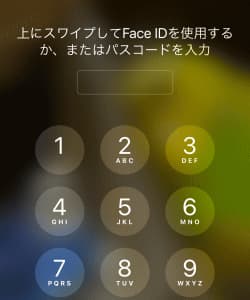
ロック画面には通知機能があり、アプリからのお知らせや新着メッセージを画面に表示します。通知は個別のアプリ毎に設定が可能です。
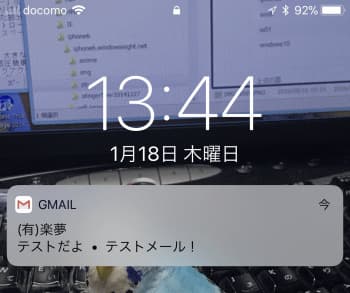
iPhoneのロック画面の機能と設定方法
iPhoneのロック画面には意外に多くの機能があり、ロックを解除しなくてもある程度iPhoneを使う事が出来ます。逆に言えば、注意しないと他人に使われてしまうリスクがあると言えます。
カメラ
ロック画面を左側にスワイプするとカメラを表示します。素早く撮影する際の機能のようです。しかし、ロック画面からカメラを表示させない方法は現時点ではありません。カメラの機能制限してオフにすると表示しませんが、アイコンをタップしてもカメラは起動しなくなります。
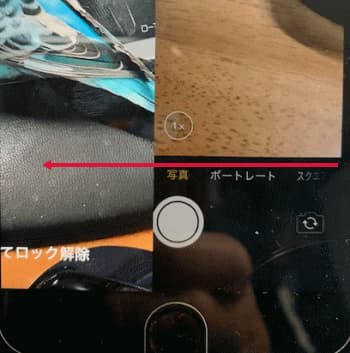
Siri
Siriはロック画面から起動出来ます。「ロックを解除して」と言うと、「私はiPhoneのロックを解除できません」となるので問題はなさそうです。しかし、勝手にSiriは使われたくないものです。

Siriをロック画面で使えなくするには「設定」、「Siriと検索」をタップして「ロック中にSiriを許可」をオフにします。
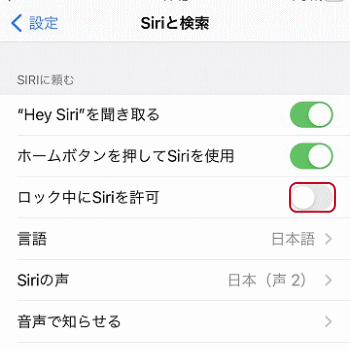
コントロールセンター
Touch IDのiPhoneはロック画面を上にスワイプ、Face IDのiPhoneはロック画面の右上を下にスワイプするとコントロールセンターを表示します。コントロールセンターの詳細はこちらで紹介していますが、素早く懐中電灯として使ったり、機内モードにする際に便利です。
しかし、ロック画面からコントロールセンターが他人が勝手に使われると、例えば、iPhoneを紛失した際、機内モードにされると「探す」アプリからiPhoneを探す事が出来なくなるという事態に陥ってしまいます。
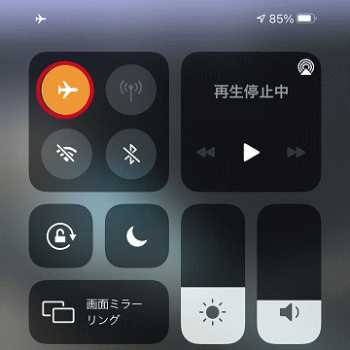
コントロールセンターをロック画面から表示させないようにするには、「設定」の「Touch IDとパスコード」、iPhone X以後は「Face IDとパスコード」をタップします。下の方にスワイプして「コントロールセンター」をオフにします。これでロック画面からコントロールセンターは表示しなくなります。
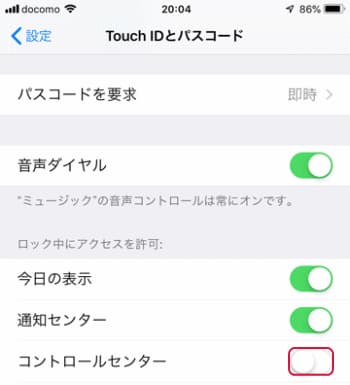
通知センター
ロック画面の画面の真ん中辺りから上にスワイプすると通知センターを表示します。通知センターの詳細はこちらで紹介していますが、ロック解除しなくて素早く通知を見るのに便利です。
しかし、他人に勝手に通知を見られてしまうのは避けたいものです。通知センターからはLINEやメールの履歴が見られてしまいます。
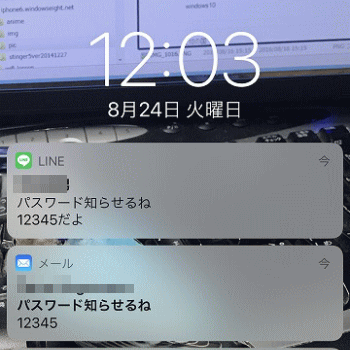
通知センターをロック画面から表示させないようにするには、「設定」の「Touch IDとパスコード」、iPhone X以後は「Face IDとパスコード」をタップします。下の方にスワイプして「通知センター」をオフにします。これでロック画面から通知センターは表示しなくなります。
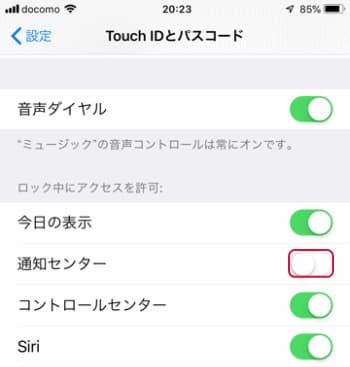
ウィジェット
ロック画面を右側にスワイプするとウィジェットを表示します。ウィジェットとは、アプリの機能や情報を抜粋して表示する小さな窓のことでニュースのタイトルを表示する便利な機能です。
ウィジェットからはスケジュールが見られてしまいます。
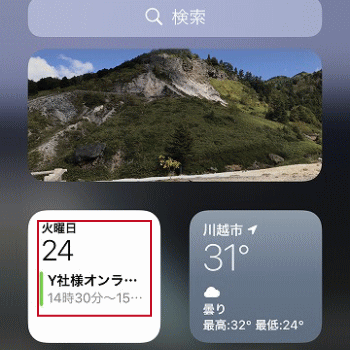
無論ウィジェットも非表示にできます。「設定」の「Touch IDとパスコード」、iPhone X以後は「Face IDとパスコード」をタップします。下の方にスワイプして「”今日の表示”と検索」をオフにします。これでロック画面からウィジェットは表示しなくなります。
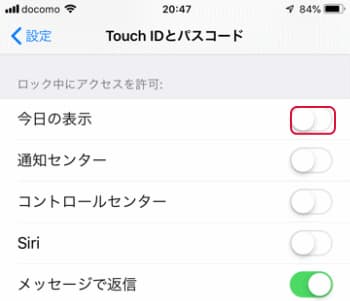
「手前に傾けてスリープ解除」をオフにする
iPhone6s以後のiPhoneには「手前に傾けてスリープ解除」という機能が標準となっていて、iPhoneを手前に傾けるとロック画面を表示します。しかし、iPhoneを少し動かすとロック画面を表示し、バッテリーの無駄にもなります。設定によりこの機能をオフに出来ます。
「設定」の「画面表示と明るさ」をオフにタップして「手前に傾けてスリープ解除」をオフにすると動かしてもロック画面を表示しなくなります。
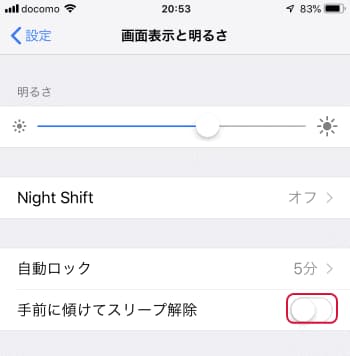
iPhoneのロック画面の時計の色を黒くする方法
iPhoneのロック画面の時計の色は「白」ですが「黒」にする事が出来ます。大きさや位置の変更は出来ません。時計を黒くするには背景が完全に白くならないと設定出来ません。図のように雲では黒くなりません。
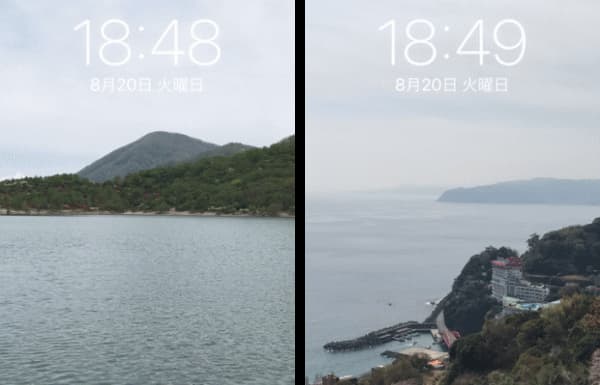
設定は無く、図のように背景を完全に白くすると時計は黒くなります。つまり、白い壁紙を設定した場合は時計の色は黒になります。

- iPhoneの使い方-HOME
- iPhoneの基本/基本操作
- ★iPhoneの基本設定
- Wi-Fi設定
- ホーム画面の基本設定
- iPhoneの「設定」アプリの使い方
- 着信音の変更方法
- 着信音を個別に設定する
- iPhoneの着信拒否設定
- アイコンの操作
- 壁紙の変更方法(~iOS15)
- 壁紙の変更方法(iOS16~)
- iPhoneのロック画面(~iOS15)
- iPhoneのロック画面(iOS16~)
- iPhoneのキーボード設定
- Apple IDとは
- ドックの設定
- iPhoneの画面が回転するのを防ぐ設定
- iCloudの設定
- iPhoneのプリンター設定(AirPrintの使い方)
- iPhoneでインターネットを高速にする設定
- WindowsPCへのiCloudの設定
- iPhoneでLINEのアカウントやトークを引き継ぐ設定
- iTunesを使ってiPhoneをバックアップする
- iCloudを使ってiPhoneをバックアップする
- システムの触覚
- おやすみモード
- Bluetooth(ブルートゥース)接続設定
- iPhoneのパスコード変更
- iPhoneのテザリング設定
- iPhoneの日本語入力の履歴を消す方法
- iPhoneのVPN設定
- アプリを間違って削除出来ないようにする方法
- 文字サイズやアイコンの大きさを変更する方法
- LINEの初期設定
- 「設定」の検索機能
- 通知の設定
- 「ワイヤレスネットワークを選択」を非表示にする
- ホーム画面のページを並び替える(移動させる)
- AppleWatch無しでマスクをしたままiPhoneのロックを解除する方法
- iPhoneのユーザ辞書
- Wi-Fiパスワード共有
- 特定のロック画面の壁紙を集中モードにする
- 手書き入力
- iPhoneのアプリの使い方
- iPhoneの活用(写真/カメラ等)
- メール設定と使い方
- Safariの設定と使い方
- iPhone X以後のiPhoneの使い方
- Apple Watch