iPhoneのモバイルデータの通信量を確認する、抑える設定
iPhoneにはモバイルデータの通信量を確認したり、モバイルデータの通信量を抑える設定方法があります。モバイルデータの通信量は確認していないと上限に達っしてしまい(ギガがなくなる)、思いがけぬ出費となる事は誰もがご存じの通りです。
モバイルデータの通信量を抑えるためには設定が必要で、標準の間々だと損している場合もあると言えます。ここではiPhoneのモバイルデータの通信量を確認したり、モバイルデータの通信量を抑える設定方法を紹介します。
モバイルデータの通信量を確認する
モバイルデータの通信量を確認するには、「設定」の「モバイル通信」をタップすると「現在までの合計」に累計のモバイルデータの通信量を表示します。
アプリの一覧を表示してモバイル通信量の多い順に通信量を表示します。
「インターネット共有」とはテザリングで使用した容量です。パソコンからのwebブラウズは思いがけず容量を消費します。メールのみにとどめると消費を抑えられます。
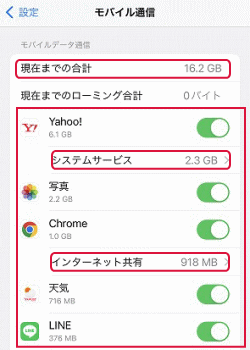
「システムサービス」とはシステムの使用した容量ですが、減らすのは大変です。
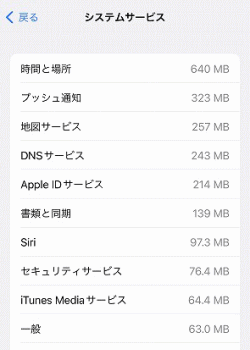
ここでの表示はモバイルデータの通信量のあくまでも累計なので、リセットしたい場合は一番下までスワイプして、「統計情報をリセット」をタップして、再度、「統計情報をリセット」をタップします。
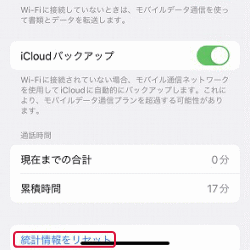
モバイルデータの通信量は0になります。
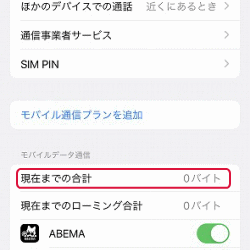
尚、モバイルデータの通信量は契約しているキャリアのサイトやアプリからも確認が可能です。My docomo、My SoftBank、My au、My Nifmo等。
モバイルデータの通信量を抑える設定
省データモード
省データモードとは、Wi-Fiに接続していない際に、大量の容量を消費するような、アプリのダウンロード等でメッセージ表示したり、アプリの自動アップデートを行わないといった機能です。設定方法は機種により異なります。
5G対応のiPhoneの場合、「設定」の「モバイル通信」をタップし「通信のオプション」をタップします。
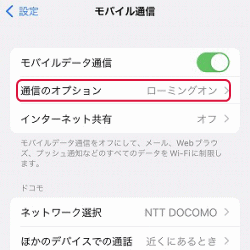
「データモード」をタップします。
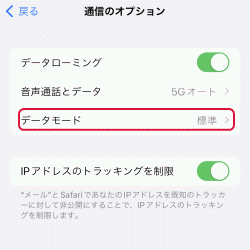
「省データモード」をチェックします。
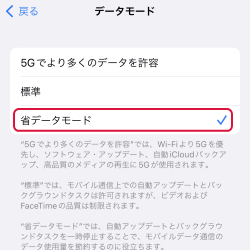
5Gに対応していないiPhoneの場合、「設定」の「モバイル通信」をタップし「通信のオプション」をタップし「省データモード」をオンにします。
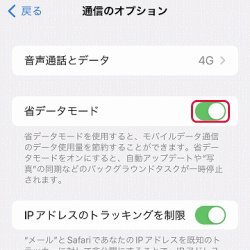
Wi-Fiアシストをオフに
「Wi-Fiアシスト」とは、iPhoneのWi-Fi接続が不安定な際、自動的にモバイルデータ通信に切り替える機能ですが、この機能によりモバイルデータの通信量が増える場合があります。標準はオンになっているためオフにしておきます。
「設定」の「モバイル通信」をタップし、一番下までスワイプして、「Wi-Fiアシスト」をオフにします。
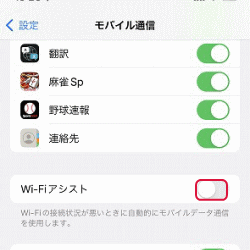
iCloud DriveとiCloudバックアップをオフに
Wi-Fiに接続していない時はモバイルデータ通信を使いiCloudにバックアップします。標準はオンになっているためオフにしておきます。
「設定」の「モバイル通信」をタップし、一番下までスワイプして、「iCloud Drive」と「iCloudバックアップ」をオフにします。
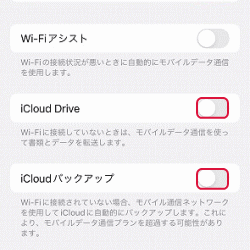
アプリの自動更新機能をオフに
アプリの自動更新機能をオフにする事によりモバイルデータ通信時に勝手に更新出来なくします。Wi-Fi接続時に手動で行います。
「設定」の「App Store」をタップし、「Appのアップデート」をオフにします。
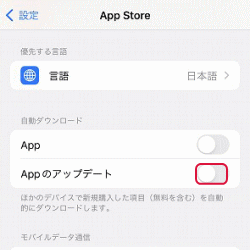
アプリのバックグランド更新をオフに
アプリのバックグラウンド更新が有効になっていると、Wi-Fiに接続していない場合にモバイルデータ通信を使ってバックグラウンドでアプリを更新する事があります。個別にアプリを指定出来るので使わないアプリはオフにします。標準では全てのアプリがオンになっています。
「設定」の「一般」をタップし、「Appのバックグラウンド更新」をタップし、バックグラウンド更新させないアプリを選択してオフにします。
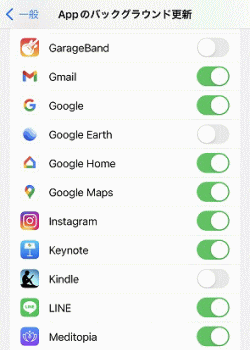
- iPhoneの使い方-HOME
- iPhoneの基本/基本操作
- iPhoneの基本設定
- iPhoneのアプリの使い方
- ★iPhoneの活用(写真/カメラ等)
- 「写真」の基本的な使い方
- 「写真」にアルバムを作る
- 「写真」にフォルダを作る
- 「写真」のフォルダやアルバムの削除
- 写真を編集する(調整)
- 写真を編集する(フィルタ)
- 写真を編集する(傾き補正)
- 写真を検索する
- 写真を削除する
- 写真をスクロールさせる
- 写真を隠す
- 写真をリサイズする
- 写真を簡単にパソコンで見る
- パソコンの写真をiPhoneで見る
- YouTubeに動画をアップする
- カメラの起動方法
- カメラの使い方の基本
- カメラの機能
- ビデオの撮り方
- ビデオの編集
- 画像を切り抜く
- Siriの使い方
- App Storeアプリのダウンロードとインストール
- 指紋認証(Touch ID)の設定
- iPhoneで利用出来る容量を確認する
- 機内モード
- iPhoneの不具合の対応
- iCloudの容量を増やす
- AirDropの使い方
- Spotlight検索の使い方
- AssistiveTouchの使い方
- バッテリーの節約
- iPhoneの修理
- Siriの翻訳機能
- iCloudキーチェーン
- iPhoneのテキスト認識表示
- iPhoneからBGMを再生する
- iPhoneで空気質指数を知る方法
- iPhoneの「集中モード」
- iPhoneのモバイルデータの通信量を確認する、抑える設定
- ほかのデバイスでの通話
- SIMなしiPhoneの使い方
- ズーム機能
- メール設定と使い方
- Safariの設定と使い方
- iPhone X以後のiPhoneの使い方
- Apple Watch