通知の設定
iOS 16ではロック画面と共に「通知」も大幅に変更され、通知の表示形式を変更出来るようになりました。
又、以前のiOSの通知のように通知でロック画面が占有される事はありません。何故ならiOS 16では最新の通知のみが表示するようになっていて、それ以外の通知は「通知センター」で表示するようになっているからです。
尚、通知センターの基本操作についてはこちらを参考にしてください。
通知の表示形式には3パターンあります。「件数」、「スタック」、「リスト」と呼ばれる表示形式で、標準は「スタック」になっています。
「件数」とは画面の一番下に通知の数を表示します。この部分をタップすると通知を確認できます。「スタック」とは画面下部に通知を重ねて表示し、新しい通知から順に上から表示します。「リスト」とは通知をリストで表示します。
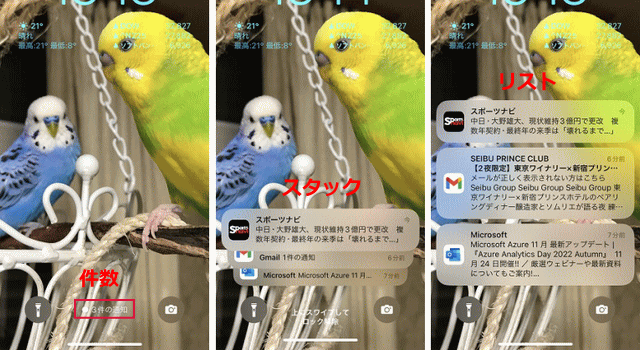
通知の表示形式を変更するには、「設定」の「通知」をタップして、通知の表示方法を変更します。
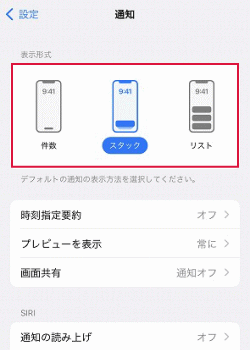
全ての通知を表示する「通知センター」を表示させるには、画面一番下より少し上の部分を上にスワイプします。画面一番下を上にスワイプするとホーム画面を表示します。
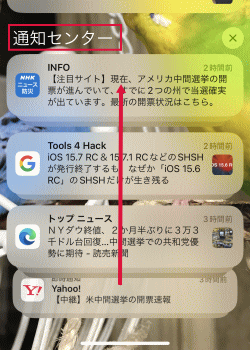
通知を設定するには、左側にスワイプします。目一杯スワイプすると通知は削除されます。
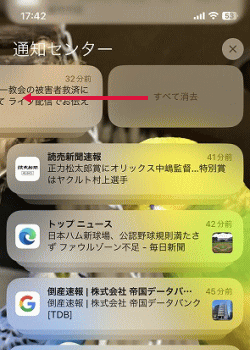
スワイプを途中で止めると次にように表示します。設定するには「オプション」をタップします。削除するには、「すべて消去」をタップします。
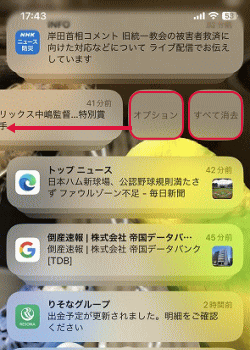
「オプション」をタップすると次のように表示します。「1時間通知を停止」、「今日は通知を停止」、「設定を表示」、「オフにする」から選択出来ます。
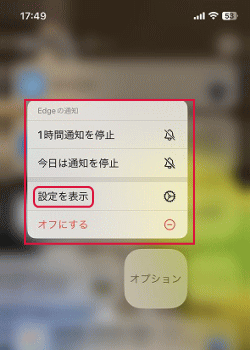
「設定を表示」をタップすると、「設定」の「通知」のそれぞれのアプリの設定を表示します。
ここではTwitterアプリの通知の設定を表示していて、ロック画面のみ、通知センターのみ、バナーのみ、それらの組み合わせ、といった細かい設定が可能です。
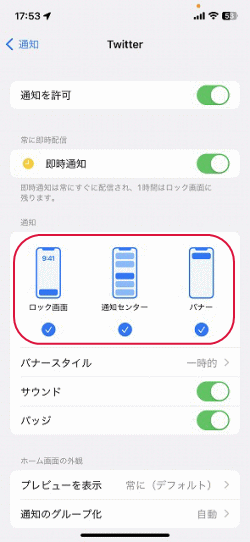
ところで、通知から「設定」アプリが開くという事はホーム画面に戻れる事を意味します。通知はロック画面から表示するため、それではロック解除しなくても「設定」アプリを表示出来るのかというと、それは当然出来ません。「オプション」をタップするとFaceID、パスコードを使用が表示して先に進む事は出来ません。
しかし、万一iPhoneを紛失した場合、第三者に通知を全て見られる上、消去する事も出来てしまいます。そこで、ロック画面からは「通知」を表示させないように設定しておく事がおススメです。
「設定」の「FaceIDとパスコード」ないし、「Touch IDとパスコード」で「通知センター」をオフにします。
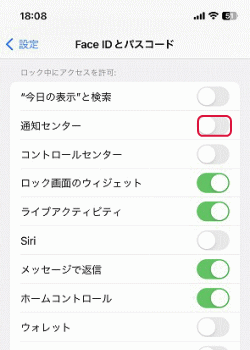
この設定によりTouch IDのiPhoneはロック画面からは通知は表示しません。FaceIDのiPhoneは顔を認識すると通知を表示します。顔を認識出来ないと通知は表示しません。
- iPhoneの使い方-HOME
- iPhoneの基本/基本操作
- ★iPhoneの基本設定
- Wi-Fi設定
- ホーム画面の基本設定
- iPhoneの「設定」アプリの使い方
- 着信音の変更方法
- 着信音を個別に設定する
- iPhoneの着信拒否設定
- アイコンの操作
- 壁紙の変更方法(~iOS15)
- 壁紙の変更方法(iOS16~)
- iPhoneのロック画面(~iOS15)
- iPhoneのロック画面(iOS16~)
- iPhoneのキーボード設定
- Apple IDとは
- ドックの設定
- iPhoneの画面が回転するのを防ぐ設定
- iCloudの設定
- iPhoneのプリンター設定(AirPrintの使い方)
- iPhoneでインターネットを高速にする設定
- WindowsPCへのiCloudの設定
- iPhoneでLINEのアカウントやトークを引き継ぐ設定
- iTunesを使ってiPhoneをバックアップする
- iCloudを使ってiPhoneをバックアップする
- システムの触覚
- おやすみモード
- Bluetooth(ブルートゥース)接続設定
- iPhoneのパスコード変更
- iPhoneのテザリング設定
- iPhoneの日本語入力の履歴を消す方法
- iPhoneのVPN設定
- アプリを間違って削除出来ないようにする方法
- 文字サイズやアイコンの大きさを変更する方法
- LINEの初期設定
- 「設定」の検索機能
- 通知の設定
- 「ワイヤレスネットワークを選択」を非表示にする
- ホーム画面のページを並び替える(移動させる)
- AppleWatch無しでマスクをしたままiPhoneのロックを解除する方法
- iPhoneのユーザ辞書
- Wi-Fiパスワード共有
- 特定のロック画面の壁紙を集中モードにする
- 手書き入力
- iPhoneのアプリの使い方
- iPhoneの活用(写真/カメラ等)
- メール設定と使い方
- Safariの設定と使い方
- iPhone X以後のiPhoneの使い方
- Apple Watch