ズーム機能
一般的にシニア世代にとっては、スマホ画面の文字は小さくで読みづらいと感じるはずです。iPhoneも例外ではなくシニア世代から敬遠される一因となっています。
メールや写真はピンチアウトにより拡大出来たり、Safariは「ぁ」と「あ」をタップする事で調整可能ですが、LINE等多くのアプリでは文字は小さいままです。
ところがiPhoneには「ズーム機能」なる機能が備わっていて簡単な設定と操作により画面を1.2倍から最大15倍までに拡大表示する事が可能です。
「ズーム機能」を設定する前に知っておくべき事があります。「ズーム機能」には「フルスクリーンズーム」と「ウインドウズーム」とがあります。「フルスクリーンズーム」とは、画面全体を拡大する機能で、「ウインドウズーム」とは画面の一部(サイズは設定可能)見たい部分のみを拡大する機能です。
「フルスクリーンズーム」にすると逆に多数の方は非常に見づらくなるはずです。従い、「ウインドウズーム」にするべきです。しかし、iPhoneでは標準では「フルスクリーンズーム」になっているため、まずは「ウインドウズーム」に切り替えてから利用する事を推奨します。操作方法を理解しないで「フルスクリーンズーム」にすると非常に困った事となるので注意が必要です。
「ズーム機能」の設定
「ズーム機能」を設定するには、「設定」の「アクセスビリティ」をタップして、「ズーム」をタップしてオンにします。
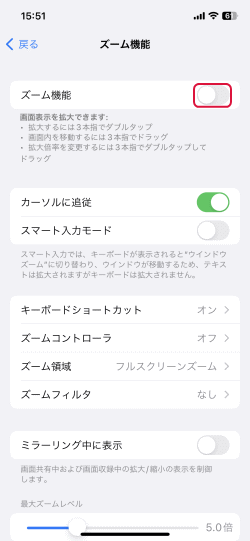
「ズーム機能」をオンにするといきなり「フルスクリーンズーム」となります。普通にドラッグしてもドラッグ出来ません。3本指でドラッグします。この画面を見た途端に「いやだ」と思ったら3本指で2回タップします。元に戻ります。しかし中々上手いきません。ポイントはダブルクリックの感じで行うと上手くいくようです。
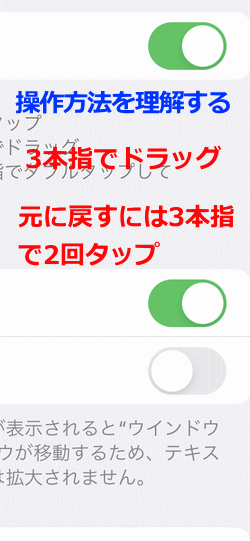
「ズーム機能」から再度設定します。「ズームコントローラー」がオフになっているのでタップします。
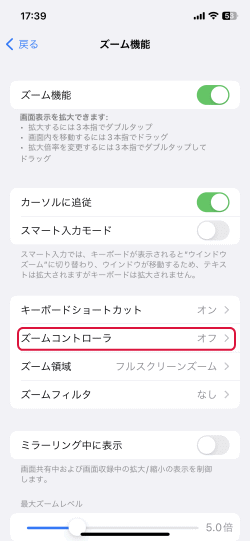
「コントローラーを表示」をタップしてオンにします。「コントローラー」が表示します。「ズームコントローラー」により3本指での操作が不要となります。
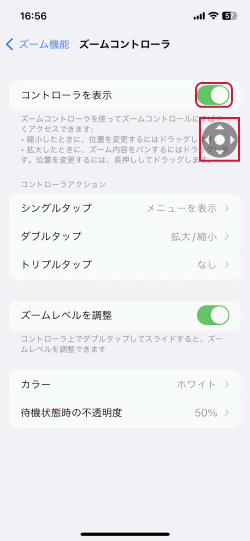
ズーム機能に戻ります。「ズーム領域」が「フルスクリーンズーム」になっているのでタップします。
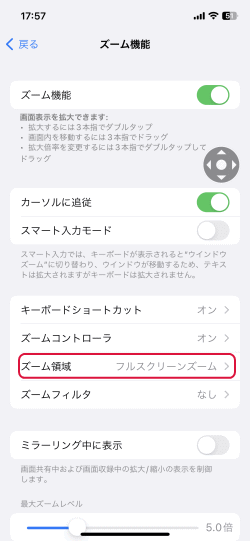
「ウインドウズーム」をタップします。以上で設定完了です。
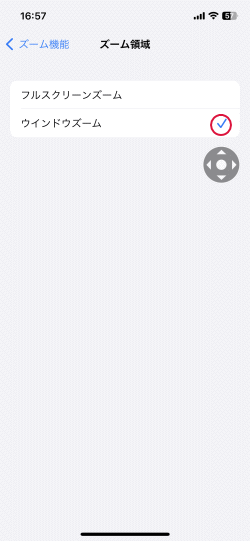
「ズーム機能」の使い方
「ズームコントローラー」はロック画面にも表示します。ロック解除してホーム画面からLINEを開いても「ズームコントローラー」は表示しています。
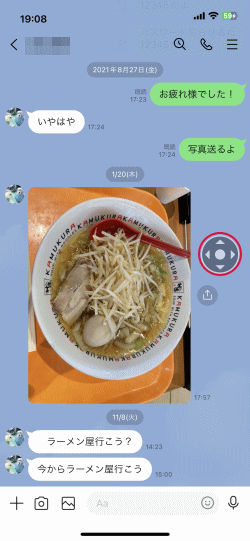
「ズームコントローラー」を押したままにすると「ウインドウズーム」に変化します。ドラッグで自由に移動出来ます。「ウインドウズーム」を離すと「ズームコントローラー」に戻ります。
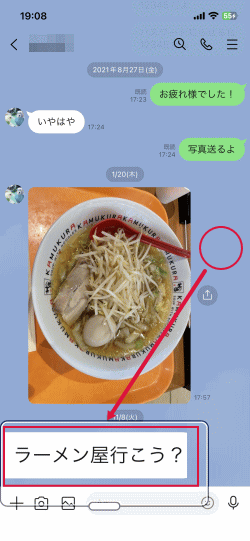
「ズームコントローラー」をダブルタップすると「ウインドウズーム」を表示します。ウインドウ下真ん中の白い部分をドラッグすると移動出来ます。
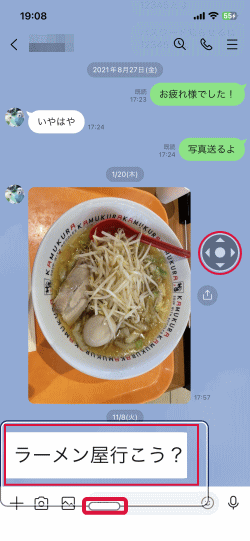
「ズームコントローラー」をドラッグするとiPhoneの縮小画面になって「ウインドウズーム」を自由に移動させる事が出来ます。

「ズームコントローラー」をタップするとメニューを表示します。
- 「拡大」をタップすると「ウインドウズーム」を表示します。
- 「区域を選択」をタップすると「フルスクリーンズーム」と「ウインドウズーム」の切り替えが出来ます。
- 「レンズのサイズを変更」をタップするとウインドウの大きさを変更出来ます。
- 「フィルタを選択」をタップするとフィルタの変更が出来ます。
- 「コントローラーを非表示」をタップするとコントローラーが消えます。
コントローラーが消えている場合は「コントローラーを表示」となりタップするとコントローラーを表示します。下部のスライダーで拡大縮小率を変更出来ます。
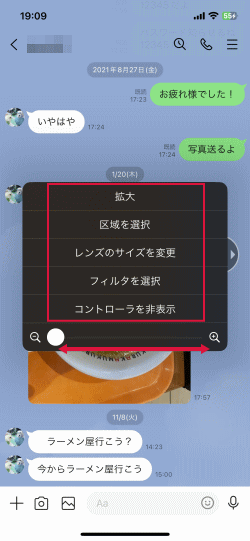
「ウインドウズーム」を消したい場合は「縮小」をタップします。「ズームコントローラー」をダブルタップしても「ウインドウズーム」は消えます。
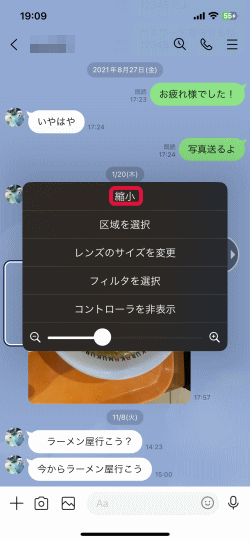
- iPhoneの使い方-HOME
- iPhoneの基本/基本操作
- iPhoneの基本設定
- iPhoneのアプリの使い方
- ★iPhoneの活用(写真/カメラ等)
- 「写真」の基本的な使い方
- 「写真」にアルバムを作る
- 「写真」にフォルダを作る
- 「写真」のフォルダやアルバムの削除
- 写真を編集する(調整)
- 写真を編集する(フィルタ)
- 写真を編集する(傾き補正)
- 写真を検索する
- 写真を削除する
- 写真をスクロールさせる
- 写真を隠す
- 写真をリサイズする
- 写真を簡単にパソコンで見る
- パソコンの写真をiPhoneで見る
- YouTubeに動画をアップする
- カメラの起動方法
- カメラの使い方の基本
- カメラの機能
- ビデオの撮り方
- ビデオの編集
- 画像を切り抜く
- Siriの使い方
- App Storeアプリのダウンロードとインストール
- 指紋認証(Touch ID)の設定
- iPhoneで利用出来る容量を確認する
- 機内モード
- iPhoneの不具合の対応
- iCloudの容量を増やす
- AirDropの使い方
- Spotlight検索の使い方
- AssistiveTouchの使い方
- バッテリーの節約
- iPhoneの修理
- Siriの翻訳機能
- iCloudキーチェーン
- iPhoneのテキスト認識表示
- iPhoneからBGMを再生する
- iPhoneで空気質指数を知る方法
- iPhoneの「集中モード」
- iPhoneのモバイルデータの通信量を確認する、抑える設定
- ほかのデバイスでの通話
- SIMなしiPhoneの使い方
- ズーム機能
- メール設定と使い方
- Safariの設定と使い方
- iPhone X以後のiPhoneの使い方
- Apple Watch