iPhoneのGoogle ドライブ
「Googleドライブ」は、Googleの提供する15GBまでは無料で使えるオンラインストレージサービスで、一般的にはWindowsから利用しますが、アプリをインストールすることによりiPhoneからも利用出来ます。
普段、WindowsでGoogle ドライブを使いこなしている場合、iPhoneから利用出来るという事は活用できるシーンが多大にあります。例えば、Windowsで作成したExcelやパワーポイントのファイルをiPhoneから閲覧出来て、編集も出来ます。又、写真をiPhoneにアップロードすればiPhoneの写真編集機能で編集も出来ます。
Google ドライブのダウンロード、インストール
iPhone用のGoogle ドライブもApp Storeからダウンロード、インストールします。インストール後、アプリを起動したら「ログイン」をタップし、Google アカウントとパスワードを入力します。
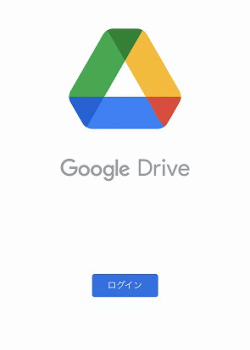
使った順序でファイルを表示します。
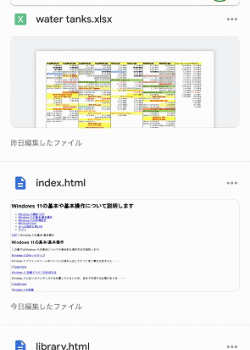
Excelの閲覧、編集
ExcelファイルをタップするとWindowsと同様にファイルを表示します。「Google スプレッドシートで編集」をタップします。
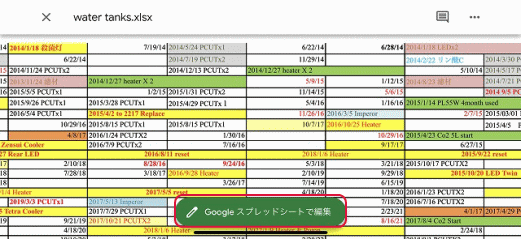
アプリで開くを表示するので、「Google スプレッドシート」の入手をタップします。App Storeが開き、「Google スプレッドシート」の入手の画面を表示するのでダウンロード、インストールします。
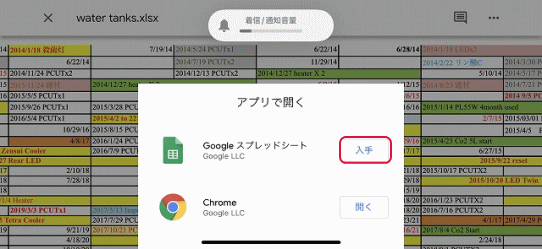
Google スプレッドシートのインストールが完了して再び「Google スプレッドシートで編集」をタップするとExcelを編集出来るようになります。
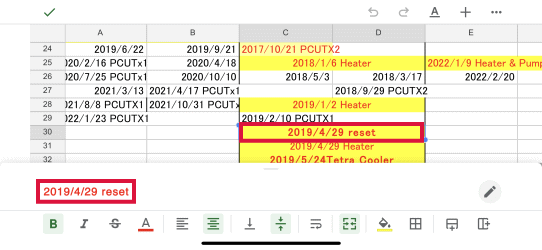
ファイルのアップロード
ファイルをiPhoneにアップロードするのは少々面倒です。「ファイル」アプリと連携する必要があります。ファイルアプリにダウンロードして、写真アプリに保存する形となります。
右下の「ファイル」をタップします。Google ドライブのルートフォルダーから表示するので、アップロードしたいファイルまでフォルダーをタップします。
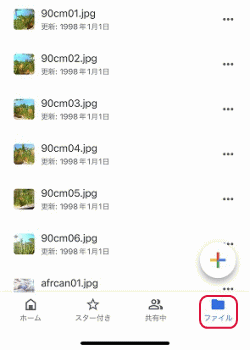
アップロードしたい写真が見つかったら、右側にある「・・・」をタップします。
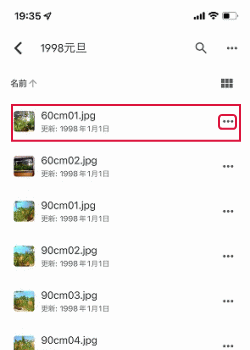
「アプリで開く」をタップします。
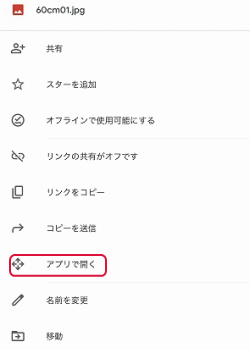
「"ファイル"に保存」をタップします。
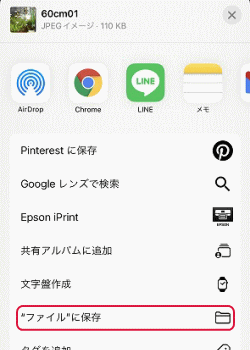
「iCloud Drive」をタップして「保存」をタップします。
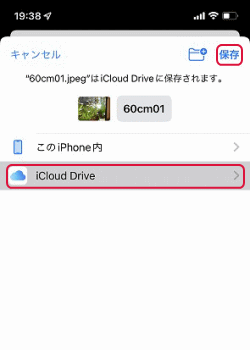
「ファイル」アプリを開き、アップロードしたい写真をタップします。
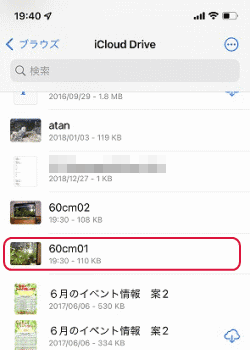
左下のアイコンをタップします。

「画像を保存」をタップします。
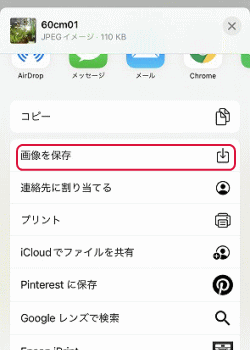
以上で写真アプリに保存されます。
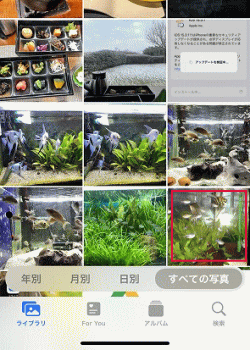
- iPhoneの使い方-HOME
- iPhoneの基本/基本操作
- iPhoneの基本設定
- ★iPhoneのアプリの使い方
- 世界時計の使い方
- ストップウォッチやタイマーにする
- iPhoneを目覚まし時計にする
- 「ベッドタイム」の使い方
- 「ミュージック」アプリの使い方
- 「ミュージック」アプリの「今すぐ聴く」を消す
- 「iTunes Store」の使い方
- 「計算機」アプリの使い方
- 「ヘルスケア」アプリの使い方
- 「Face Time」アプリの使い方
- iPhoneからアプリを削除する
- LINEで写真が送れない場合の対応方法
- LINEのプロフィールを画像にする方法
- Apple Payの設定
- iPhoneにSuicaをチャージする
- 「カレンダー」アプリの使い方
- 「コンパス」アプリの使い方
- 「マップ」アプリの基本的な使い方
- 「マップ」アプリのルート案内の使い方
- 「株価」アプリの使い方
- 「天気」アプリの使い方
- 「ホーム」アプリとは
- Google Mapsを乗り換え案内として使う
- Google マップのストリートビューの使い方
- 「リマインダー」アプリの使い方
- 「連絡先」アプリの整理
- 「拡大鏡」の使い方
- 「計測」アプリの使い方
- 「メモ」アプリの基本的な使い方
- 「メモ」アプリの機能
- 「ボイスメモ」アプリの使い方
- 連絡先を簡単に削除する方法
- Androidの電話帳をiPhoneに移行させる
- アプリ間でファイルをドラッグ&ドロップする
- コロナ陽性者が近くにいたかを確認できる「COCOAログチェッカー」
- クイックアクション
- iPhoneのGoogle ドライブ
- iPhoneでGoogleレンズを使う方法
- Amazon Musicアプリの使い方
- 「ショートカット」アプリの使い方
- 「Podcast」アプリの使い方
- 「ファイル」アプリの使い方
- iPhoneでzipファイルの解凍/圧縮を行う方法
- iPhoneの活用(写真/カメラ等)
- メール設定と使い方
- Safariの設定と使い方
- iPhone X以後のiPhoneの使い方
- Apple Watch