iPhoneでzipファイルの解凍/圧縮を行う方法
Windowsでは様々なファイルをzipに圧縮してメール送信し、受信者はzipを解凍してExcel、PowerPointや画像ファイルにします。
ところが、iPhoneでもiOSの機能によりzipファイルの解凍/圧縮が可能です。iPhoneでは特に複数の画像ファイルの解凍/圧縮で役立ちます。
ここではWindowsからzipに圧縮した画像ファイルをメール送信して、iPhoneで解凍してみます。逆にiPhoneからzipに圧縮した画像ファイルをメール送信して、Windowsで解凍してみます。
zipファイルの解凍
「メール」アプリでzipファイルを受信すると次のように表示します。zipファイルを長押しします。
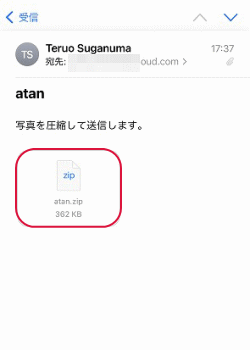
次のように表示するので、「”ファイル”に保存」をタップします。
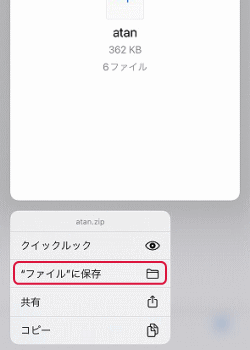
「ファイル」アプリが開くので任意のフォルダをタップして選択し、右上の「保存」をタップします。「ファイル」アプリに保存されます。
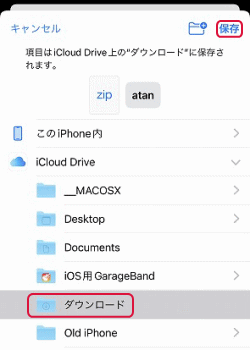
「ファイル」アプリを開き、保存したフォルダをタップします。
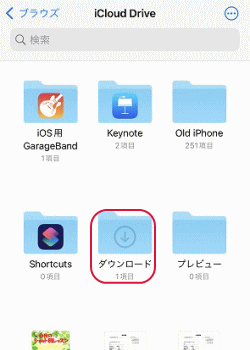
zipファイルをタップします。
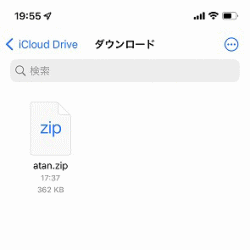
フォルダを表示します。
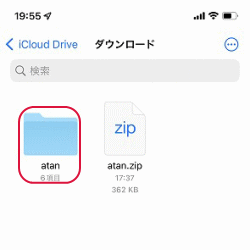
フォルダをタップすると解凍されたファイルがあります。
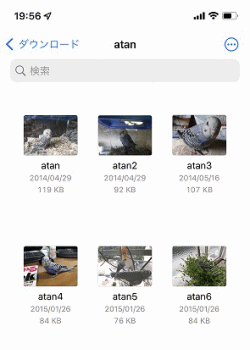
zipファイルに圧縮する
zipファイルに圧縮するには、「ファイル」アプリを使います。従い、写真アプリのアルバムにある場合は「”ファイル”に保存」する必要があります。
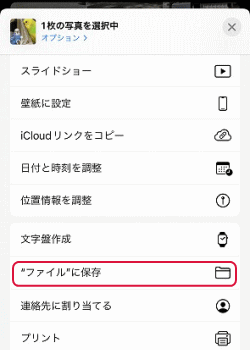
「ファイル」アプリのzipファイルに圧縮したいファイルのあるフォルダを開き、右上の「・・・」をタップします。
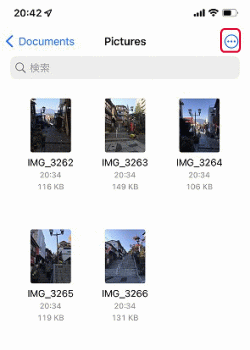
「選択」をタップします。
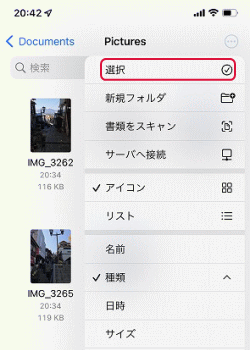
ファイルに〇がつくので圧縮したいファイルをタップして選択して、右下の「・・・」をタップします。
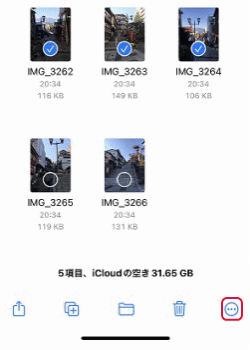
「圧縮」をタップします。
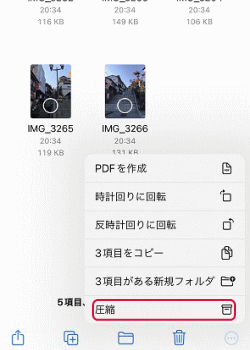
zipファイルが作成されました。
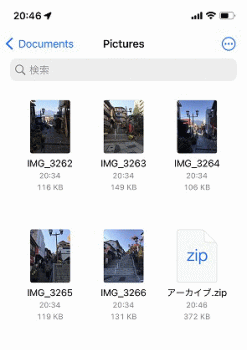
zipファイルをメールアプリから送信するには新規メッセージを表示させて、本文の部分をタップすると下部に次のように表示するので、図のアイコンをタップします。
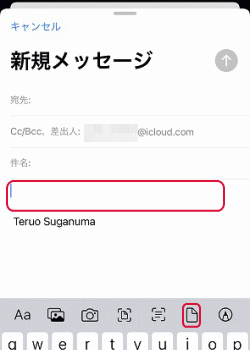
「ファイル」アプリが開くのでzipファイルのある任意のフォルダを選択してzipファイルをタップします。
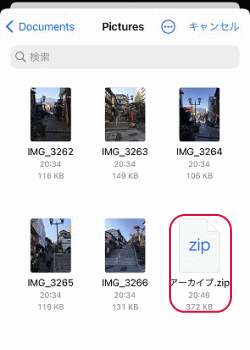
zipファイルが添付されたので送信します。
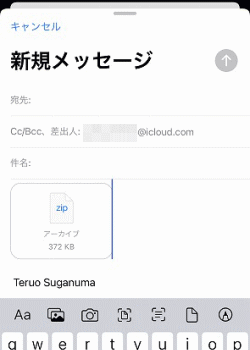
- iPhoneの使い方-HOME
- iPhoneの基本/基本操作
- iPhoneの基本設定
- ★iPhoneのアプリの使い方
- 世界時計の使い方
- ストップウォッチやタイマーにする
- iPhoneを目覚まし時計にする
- 「ベッドタイム」の使い方
- 「ミュージック」アプリの使い方
- 「ミュージック」アプリの「今すぐ聴く」を消す
- 「iTunes Store」の使い方
- 「計算機」アプリの使い方
- 「ヘルスケア」アプリの使い方
- 「Face Time」アプリの使い方
- iPhoneからアプリを削除する
- LINEで写真が送れない場合の対応方法
- LINEのプロフィールを画像にする方法
- Apple Payの設定
- iPhoneにSuicaをチャージする
- 「カレンダー」アプリの使い方
- 「コンパス」アプリの使い方
- 「マップ」アプリの基本的な使い方
- 「マップ」アプリのルート案内の使い方
- 「株価」アプリの使い方
- 「天気」アプリの使い方
- 「ホーム」アプリとは
- Google Mapsを乗り換え案内として使う
- Google マップのストリートビューの使い方
- 「リマインダー」アプリの使い方
- 「連絡先」アプリの整理
- 「拡大鏡」の使い方
- 「計測」アプリの使い方
- 「メモ」アプリの基本的な使い方
- 「メモ」アプリの機能
- 「ボイスメモ」アプリの使い方
- 連絡先を簡単に削除する方法
- Androidの電話帳をiPhoneに移行させる
- アプリ間でファイルをドラッグ&ドロップする
- コロナ陽性者が近くにいたかを確認できる「COCOAログチェッカー」
- クイックアクション
- iPhoneのGoogle ドライブ
- iPhoneでGoogleレンズを使う方法
- Amazon Musicアプリの使い方
- 「ショートカット」アプリの使い方
- 「Podcast」アプリの使い方
- 「ファイル」アプリの使い方
- iPhoneでzipファイルの解凍/圧縮を行う方法
- iPhoneの活用(写真/カメラ等)
- メール設定と使い方
- Safariの設定と使い方
- iPhone X以後のiPhoneの使い方
- Apple Watch